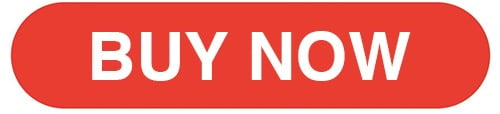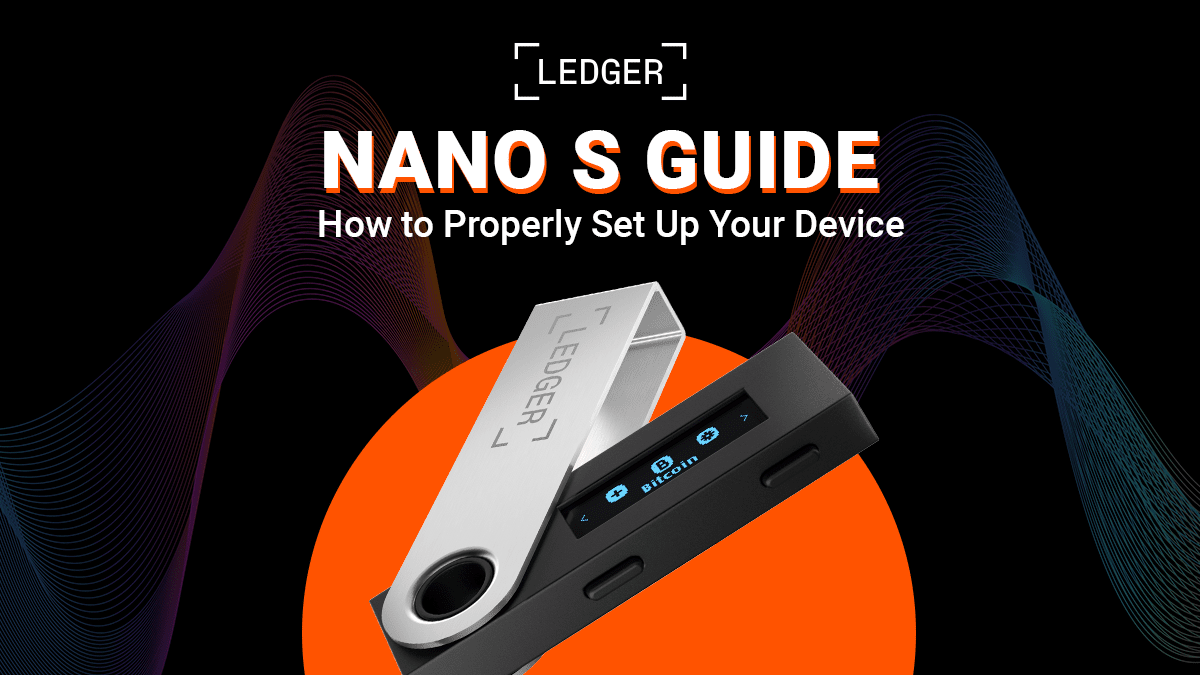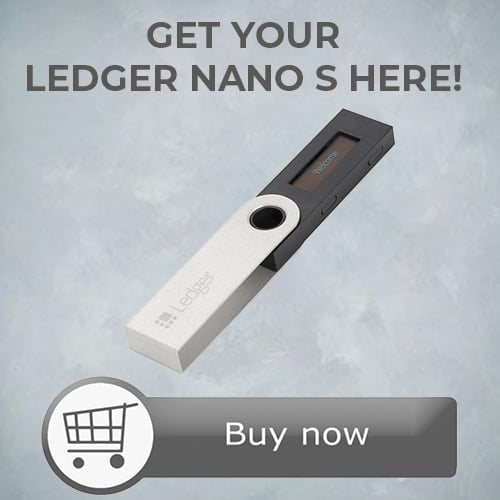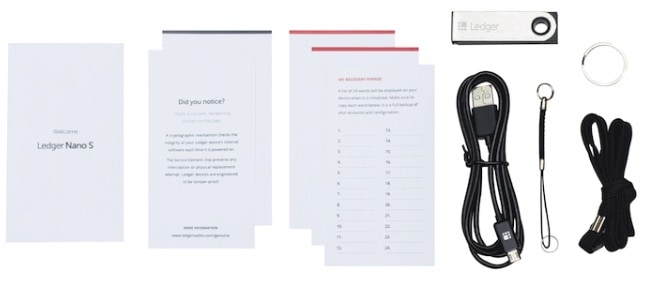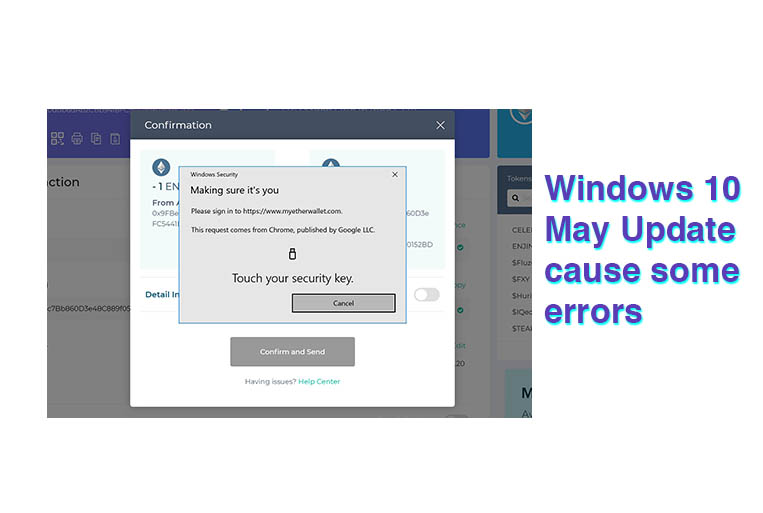Ledger, the makers of the Ledger Nano S and Ledger Nano X has announced that their application, Ledger Live now supports buying cryptocurrencies with credit card or bank transfer. This feature is operated with their partners, Coinify, MoonPay, BTC Direct and Wyre, and now users can directly go onto Ledger Live to buy their cryptocurrencies and have them sent to the safety of their Ledger device. No more having to go through extra steps such as buying cryptocurrencies on exchanges and then sending it to your hardware wallet for safekeeping! In this guide, we give you step-by-step instructions on how to buy cryptocurrencies using Ledger Live on your Nano S and Nano X.
Available Cryptocurrencies
Thanks to several crypto platform partners, Ledger Live now offers for purchase more than 40 different cryptocurrencies from the top 50 market cap projects.
Although the available range of cryptocurrencies is quite wide, users who would like to buy other cryptos supported by their Nano S will have to buy them elsewhere, such as cryptocurrency exchanges.
To see which cryptocurrency exchanges we think are the best, check out our article on the Top Best Cryptocurrency Exchanges of 2020.
How to Buy Cryptocurrencies Using Ledger Live
If you are a new Nano X or Nano S user, you would need to set up your device first and install the Ledger Live software. See here for our Ledger Nano S setup guide and Ledger Nano X setup guide.
To get started with buying cryptocurrencies using your Nano S or Nano X, open up the Ledger Live application on your PC and go to “Buy crypto” on the sidebar. Choose which cryptocurrency you wish to buy. You can choose from 40+ different coins, including BTC (Bitcoin) and ETH (Ethereum). For the purpose of this guide, we will be demonstrating buying Bitcoin through one of Ledger Live’s partners, Coinify, but purchases using other partner platforms should work in the same way. Choose Bitcoin as the crypto asset we wish to buy. Then choose which account you want your cryptocurrency to be deposited to. Alternatively, you can add a new account for your cryptocurrency purchases- see our section titled “How to add new account for cryptocurrency purchases“.

On Ledger Live, you would be asked to either sign up or log in to your Coinify account. For a tutorial on how to set up a Coinify account, see our section titled “How to register a Coinify account on Ledger Live“.

You will then be asked to select the amount of cryptocurrency you wish to buy, the payment currency and payment method. Ledger allows you to pay in the following currencies: AUD, BGN, CAD, CHF, DKK, EUR, GBP, HKD, HRK, HUF, INR, JPY, NOK, NZD, PLN, SEK, TRY, USD and VND. You can pay for your cryptocurrency using credit card (Visa or Mastercard) or for European locations, bank transfer via. SEPA.

Because cryptocurrency prices do fluctuate, Ledger will lock in your purchase price and give you 15 minutes to complete the purchase. Enter your credit card details, double check your purchase details and click “Pay”. Your purchased cryptocurrency will be automatically deposited into your designated account on your Ledger device.

How to Register a Coinify Account on Ledger Live
For those who don’t have a Coinify account or are buying cryptocurrencies for the first time on Ledger Live, you will need to go through Coinify’s Know Your Customer (KYC) process and set up an account. On Ledger Live, enter your email and choose a password, then click “Create account”. You will then be asked to answer a few KYC questions.

Confirm your email (Coinify will send you a confirmation email) and location.

Provide information on your residential address and how you plan to use your account.

You will also be asked to verify your identity by providing a photograph of your ID Card/ passport and to scan your face similar to setting up FaceID on your iPhone.

Afterwards Coinify will automatically process your registration which takes around 2 minutes. Then you are all set!

How to Add a New Account for Cryptocurrency Purchases
To add an account, click “+ Add account” as shown in the above image. Then choose which crypto asset account you wish to add. For the purpose of this guide, I will be showing you how to add a Bitcoin account, so I choose Bitcoin as the asset and clicked “Continue”. (Xanax) When asked, connect your Ledger device to your PC and unlock it. Then go to the corresponding app for the cryptocurrency you want to buy on the device, your device will say “Application is ready” whilst it synchronises with Ledger Live on your PC.

Once synchronised, you will be given options on which new account you wish to add. Choose the account(s) to add then click “Add account”. Your new account will then be added and you can then choose to either add more accounts or close the window to finish.

How to Purchase Cryptocurrencies on Ledger Live with Other Partners
In addition to Coinify, Ledger Live now also supports buying crypto through partners like Wyre (available only in the US), MoonPay, and BTC Direct. All of these alternative purchasing platforms are KYC (Know Your Customer) compliant, which means for anyone wanting to purchase crypto through them, they will have to provide personal information such as email, full name, address, phone number, and personal ID (driver’s license or passport). However, once that is done and an account has been created for any of these platforms, the purchase and selling of cryptocurrencies within your Ledger Live app should be quick and seamless in very much the same way as the purchase of coins through Coinify.
User Experience and Conclusion
We’ve tried out a lot of cryptocurrency hardware wallets and Ledger’s devices are definitely our preferred choice. This preference is definitely solidified by the fact that we can now purchase cryptocurrencies on Ledger Live because it means we no longer have to buy cryptocurrencies on exchanges, especially when most exchanges require you to go through KYC procedures if purchasing crypto for the first time.
So whilst you do also have to go through KYC procedures when buying with Ledger Live for the first time which is a bit trouble, the whole process only took around 5 minutes to complete. And at the end of the day it is worthwhile to buy cryptocurrencies using Ledger Live in the long run because your cryptocurrency is sent directly to your device which is a relatively safer storage device.
Many may use multiple exchanges and even skip from one exchange to another but at the end of the day your hardware wallet is where most of your cryptocurrency should be stored anyway. Therefore we highly recommend trying this feature out and whilst there are only 4 cryptocurrencies available to purchase, it is generally sufficient as a start to trading on exchanges and we hope and expect that Ledger may add more coins in the future.
Note: Until 8th Aug 2022, Ledger is offering 10% off the Ledger Nano X and Ledger Nano S Plus when entering the code MOVESOL2LEDGER at checkout.
Click below to BUY NOW!