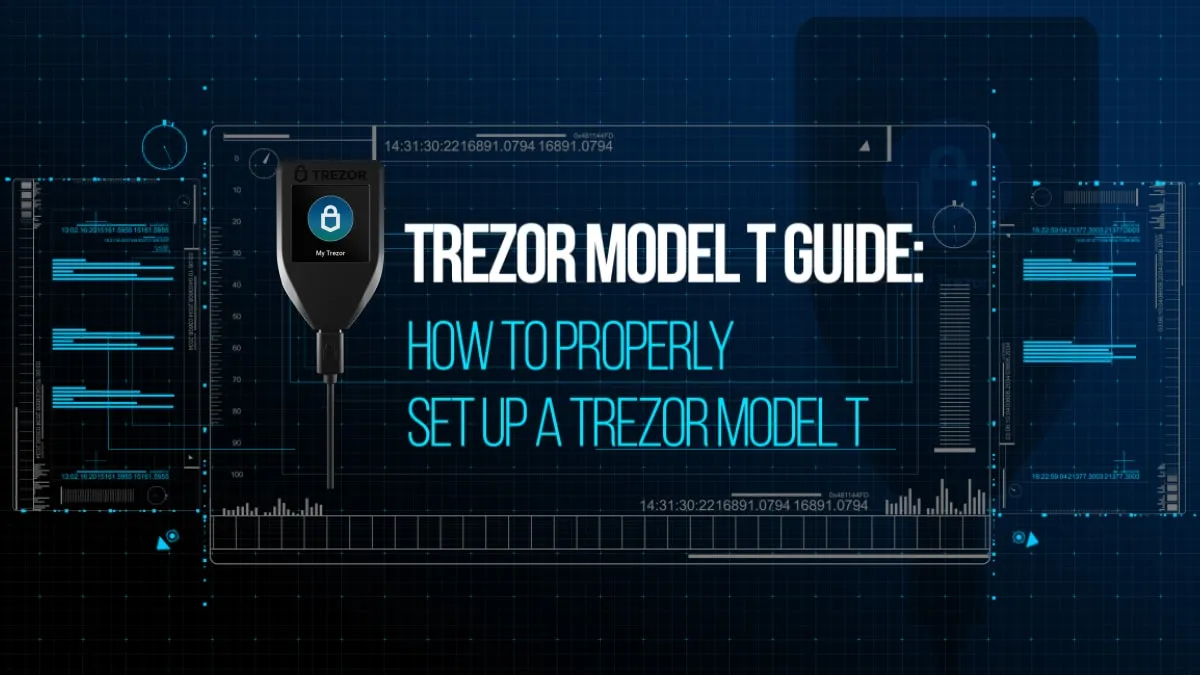In 2025, the Trezor Model T remains a flagship cryptocurrency hardware wallet developed by SatoshiLabs. It runs on the open-source Trezor Core operating system, which supports advanced features like Shamir Backup and integration with over 1,800 cryptocurrencies, including all ERC-20 tokens. The latest firmware version 2.9.0 and Trezor Suite v25.7.4 introduce enhanced security, faster account discovery, and support for Stellar and Solana address validation2. This guide will walk you through setting up your Trezor Model T using official tools and best practices.
To buy your Trezor Model T, click here.
You can also set up your device with my step-by-step video below.
Trezor Model T Packaging
Here is the updated version of the “Trezor Model T Packaging” section, revised for July 2025 using official sources including Trezor’s website and Cointelegraph’s 2025 review:
📦 Trezor Model T Packaging (2025 Edition)
The Trezor Model T arrives in a tamper-evident box designed to ensure authenticity and security. Before opening, inspect the holographic seal on the device itself. If the seal is missing or looks altered, do not proceed—contact Trezor support immediately.
Inside the box, you will find:
- The Trezor Model T device with a full-color touchscreen
- A USB-C cable for connecting to your computer or Android phone
- A magnetic dock for mounting the device
- Two recovery seed cards for writing down your recovery phrase
- A quick start guide with setup instructions
- Trezor stickers for personalization
The packaging is designed to support a secure setup process. Trezor does not pre-load any recovery phrases or PIN codes. If you receive a device with anything pre-set, it may be compromised—return it immediately.
All components are arranged to guide users through a safe and smooth onboarding experience using the official Trezor Suite application.
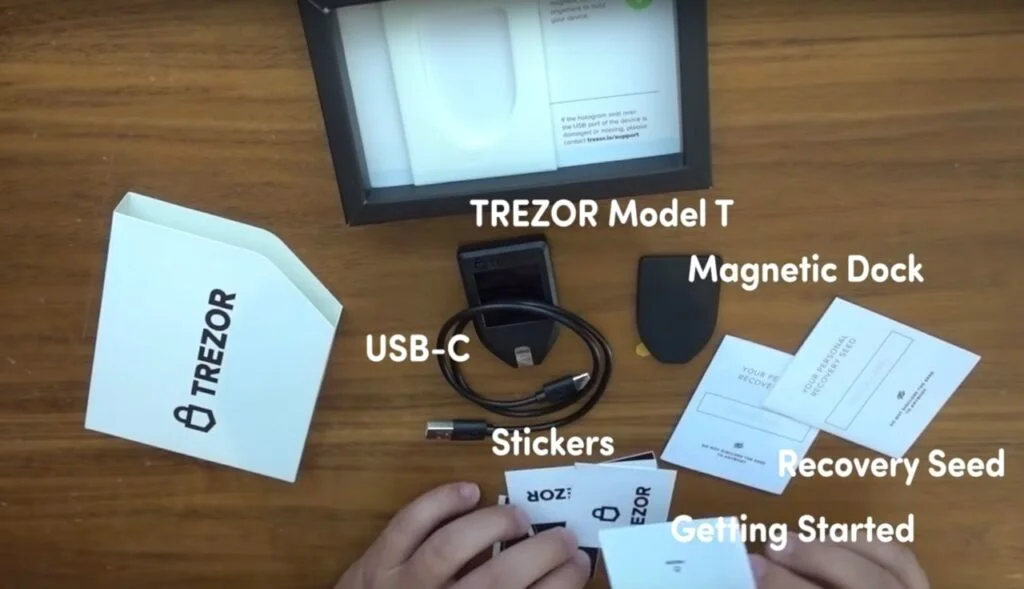
Trezor Model T Installation Guide
Setting up your Trezor Model T is simple and secure when you follow the official steps. Begin by visiting trezor.io/start in a secure browser and connecting your device via USB-C.
Step-by-Step Setup
- Verify the Device Seal: Check the holographic seal on the device before peeling it off. If the seal is missing or looks tampered with, stop immediately and contact Trezor support.
- Install Trezor Suite: Download the latest version of Trezor Suite (currently v25.7.4) from the official site. It is compatible with Windows, macOS, and Linux. This app lets you manage your wallet, view balances, and send crypto securely.
- Install Firmware: If your device is new, it will not have firmware installed. Trezor Suite will prompt you to install firmware version 2.9.0, which includes support for Stellar (XLM), Solana address validation, and faster account discovery2.
- Create a New Wallet: Choose “Create new wallet” in Trezor Suite. Your device will generate a 24-word recovery seed. Write it down on the provided recovery card and store it offline. Never take photos or store it digitally.
- Set a PIN Code: Enter a 4 to 50-digit PIN directly on the device screen. This protects your wallet from unauthorized access.
- Enable Optional Security Features: You may also enable a passphrase, which adds an extra layer of protection and creates hidden wallets. This passphrase is never stored on the device.

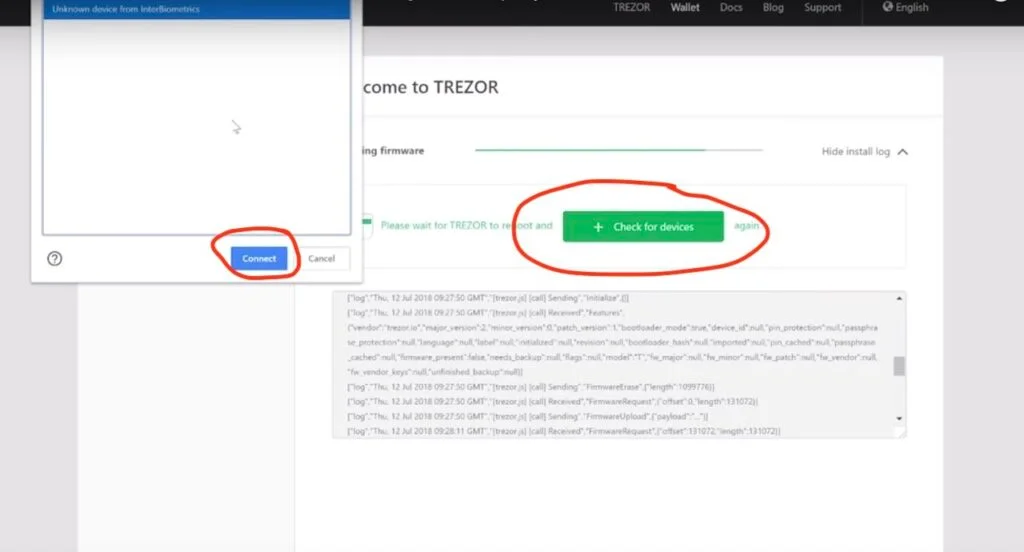
On the website, click “Check for devices” and connect to the “Unknown device from InterBiometrics”- this is actually your Trezor.
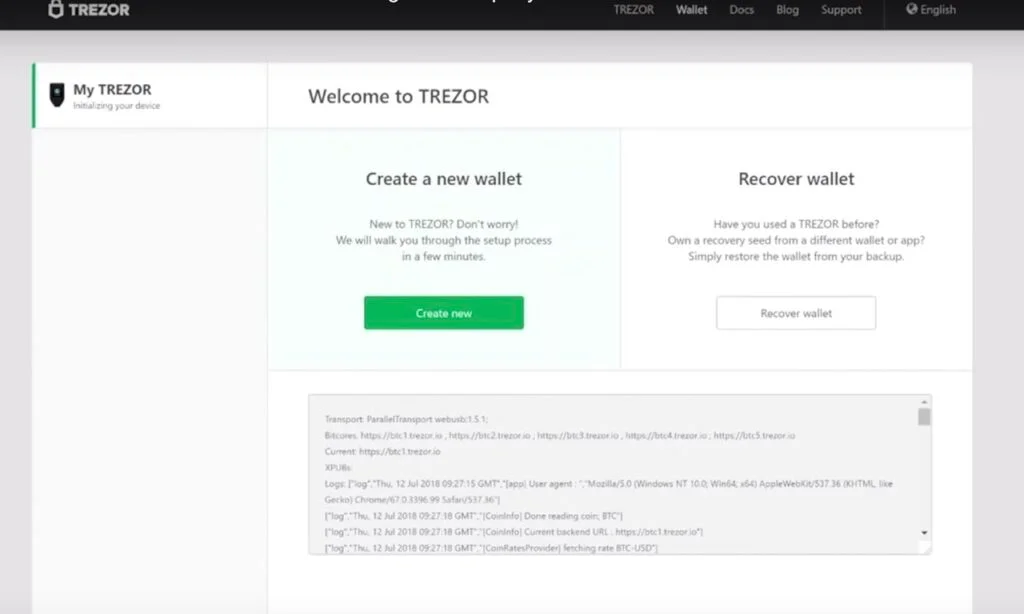
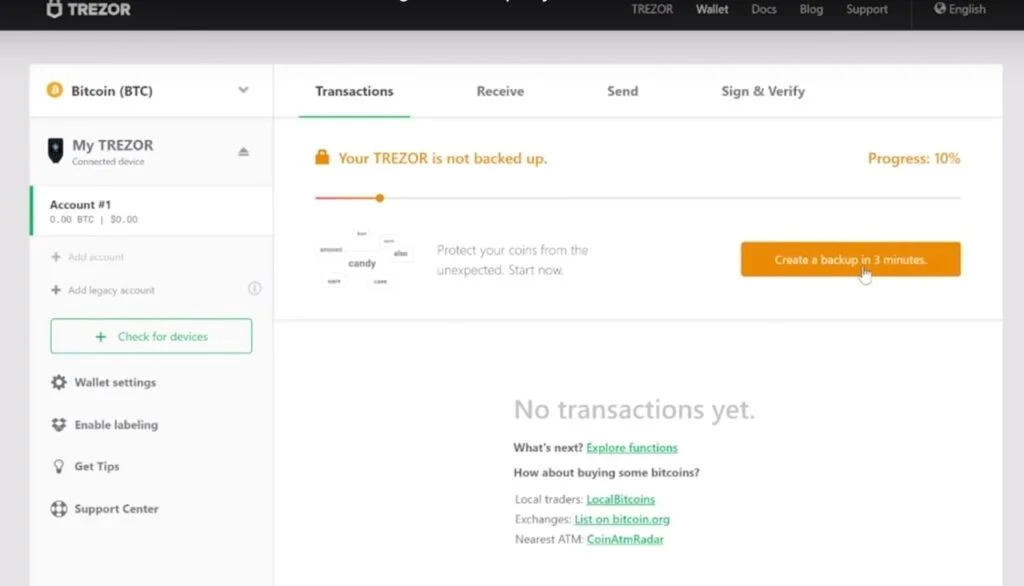
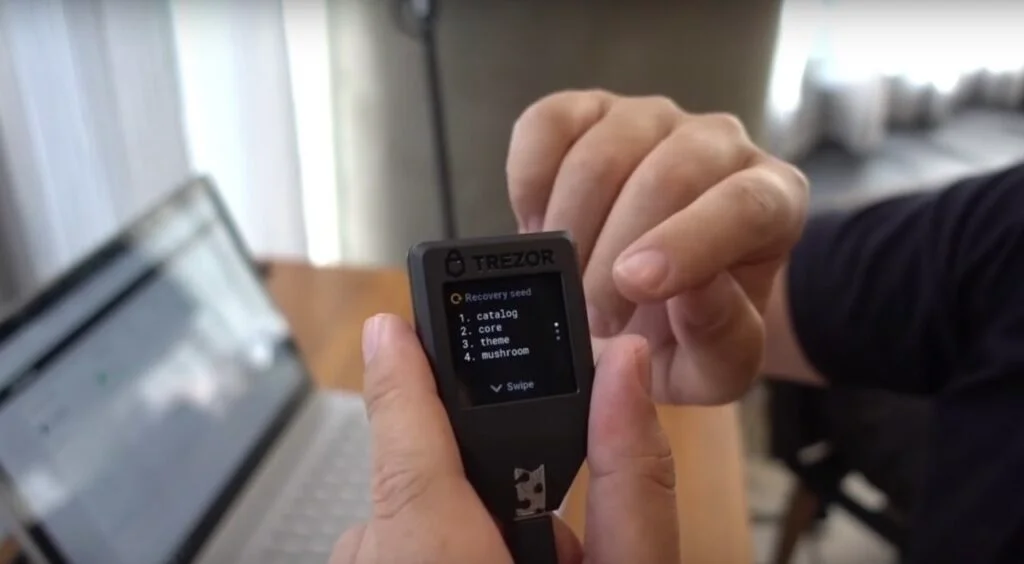
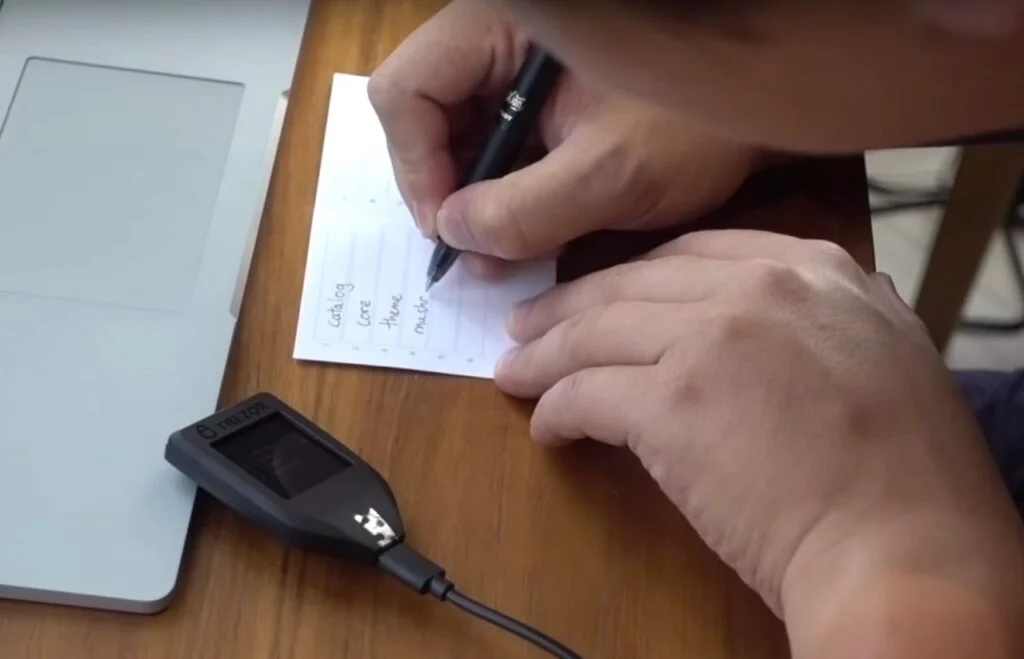
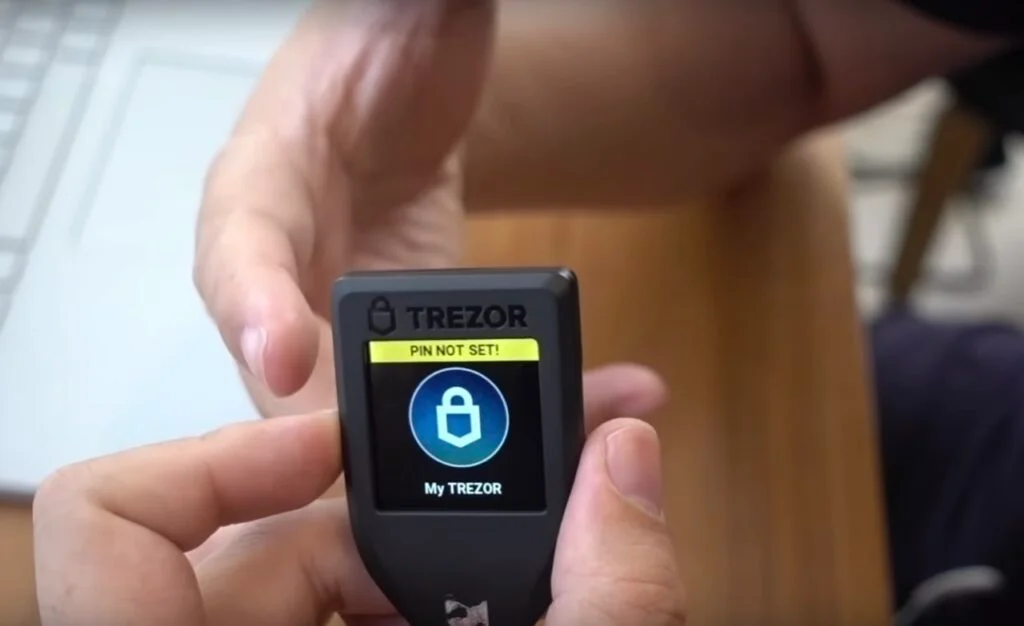
Using the Trezor Model T
The Trezor Model T remains one of the most secure and user-friendly cryptocurrency hardware wallets available. It connects via USB-C to computers or Android devices and is managed through the Trezor Suite application (latest version: v25.7.4).
Supported Cryptocurrencies
- Native support for over 1,800 coins and tokens, including:
- Bitcoin (BTC), Ethereum (ETH), Litecoin (LTC), Dash (DASH), Bitcoin Cash (BCH), Bitcoin Gold (BTG)
- All ERC-20 tokens
- Latest support includes Stellar (XLM) and Solana (SOL) with validated address integration
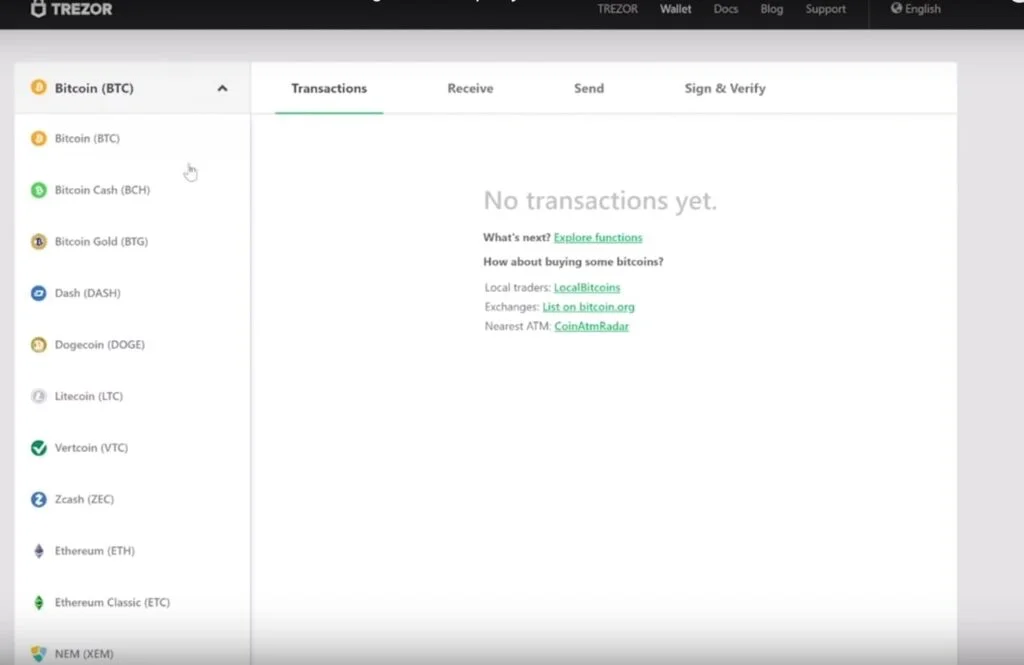
Third-Party Integrations
- For ERC-20 tokens and decentralized applications, you can connect with:
- MyEtherWallet
- MyCrypto
- MetaMask (via WalletConnect or WebUSB)
For ERC-20 token coins, you can use the Trezor with MyEtherWallet or MyCrypto.
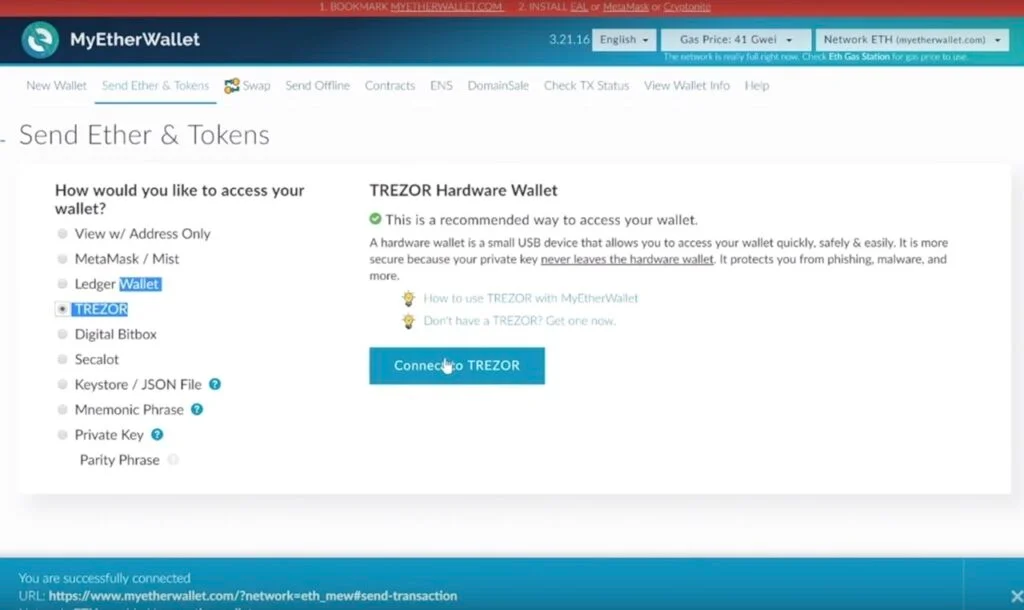
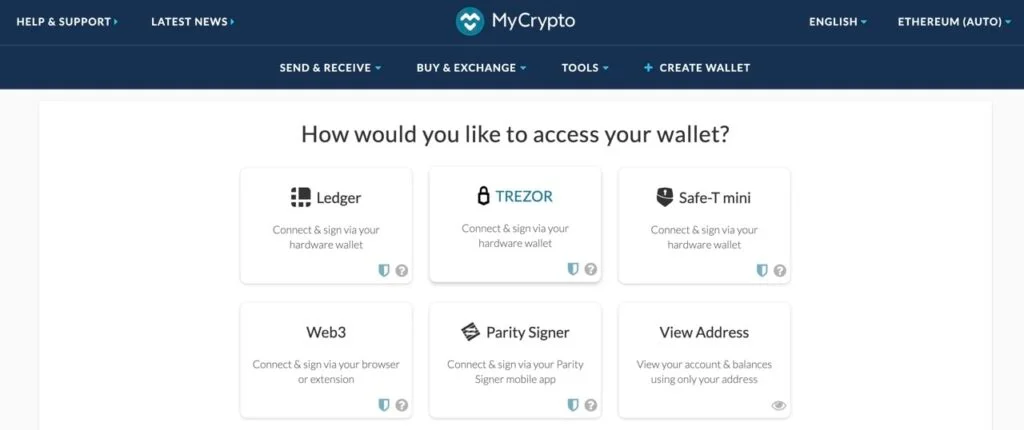
Security Enhancements in 2025
- Improved passphrase wallet creation and clearer flow
- WalletConnect previewing for transactions on EVM chains
- Enhanced visibility for EIP-712 and decentralized exchange message formats
- Real-time fee rate updates for more accurate cost estimation
Setup and Safety Reminders
- Always inspect the holographic seal on the device before first use to confirm authenticity.
- Never record or store your recovery seed digitally. Only use the included recovery cards.
- Avoid devices with pre-set PINs or seed phrases, as these may be compromised.
How to send cryptocurrencies on Trezor Model T?
- Connect your device and launch Trezor Suite.
- Select the cryptocurrency you want to manage.
- Enter your transaction details.
- Confirm and sign the transaction using the Model T’s full-color touchscreen.
To buy your Trezor Model T, click HERE

Angela Wang
Angela loves cryptocurrency, technology that improves our lives...and food. Anything that merges these worlds together is even better.